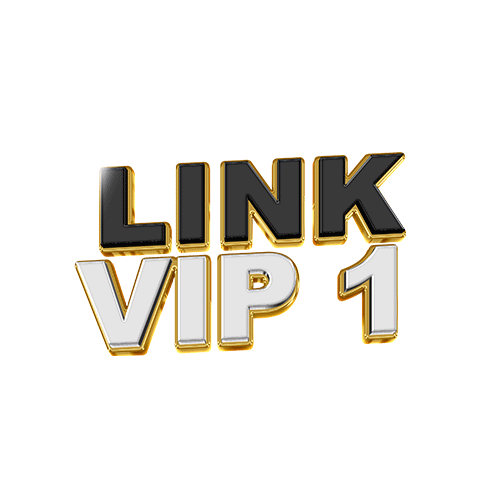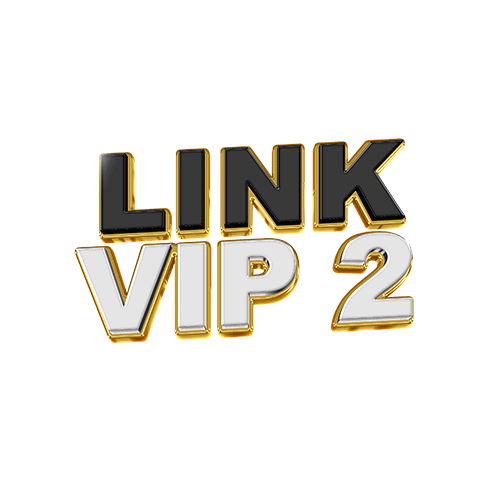DEPOSIT PULSA TELKOMSEL XL & AXIS

Seluruh Deposit di LGO188 Tanpa Potongan
Bonus Untuk Member Baru Main Slots

Bonus Langsung Di Beri Depan
Bonus Deposit Harian (Klaim 3 x Sehari)

Untuk Games Slots, LiveCasino, Sportsbook, Sabung Ayam,
Cari Teman Gabung Dan Main Di LGO188

Share Link Referral Link Anda Ke Teman Teman Dan Dapatkan Gaji Setiap Bulan
LGO188 adalah situs slot gacor aman dan terpercaya yang menawarkan kemungkinan kemenangan setiap hari sebanya. Di sini, Anda dapat bermain dengan keamanan dan kepercayaan, karena situs ini memiliki reputasi yang baik dan menjaga integritas permainan. Selalu ingatlah bahwa bermain slot online harus hanya sebagai kegiatan hobi dan tidak sebagai cara untuk membuat uang secara permanen. Bermain dengan bertanggung jawab dan hanya mengambil limitasi yang diperbolehkan oleh platform ini. Semoga beruntung dan senang-senang dalam bermain di LGO188!

undian berikutnya:
| Indonesia | |||
| indonesian | English | Mandarin |